Handleiding

Maak een account aan voor het Klik LMS
Als ouder/verzorger kun je inloggen in het Klik LMS en op die manier meekijken met de voortgang van jouw kind. De enige voorwaarden is dat je zelf beschikt over een Microsoft of Google-account.
Heb je nog geen gratis Microsoft of Google-account? Volg dan de onderstaande stappen om te zien hoe je een account kunt aanmaken en vervolgens kunt inloggen in het Klik LMS.
Stap 1: Een Microsoft of Google-account aanmaken
Maak voor jezelf de keuze bij wie je een account wilt aanmaken. Microsoft en Google hebben allebei hun voor- en nadelen, maar uiteindelijk komt het qua functionaliteit op hetzelfde neer.
Maak hieronder je keuze
1. Ga naar: https://signup.live.com/
2. Je ziet nu het onderstaande invulveld:
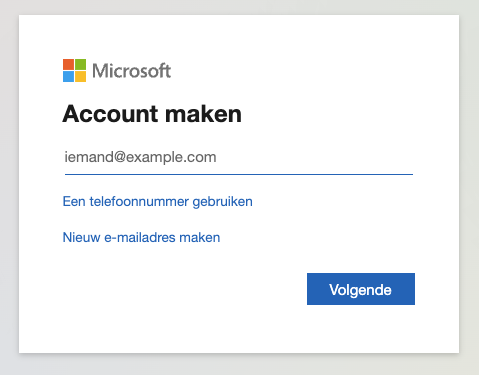
Er zijn nu 2 opties:
A: Je vult in het invulveld je eigen, bestaande e-mailadres in. Bijv. jouw e-mailadres eindigend op @gmail.com of @yahoo.com. Op die manier wordt er een Microsoft ID aangemaakt, gekoppeld aan jouw al bestaande Gmail of Yahoo e-mailadres.
2. Het is in sommige gevallen mogelijk (kwestie van proberen) om je eigen, al bestaande mailadres te gebruiken voor het aanmaken van een Microsoft ID. Vul dan bij ‘Account maken’ je eigen mailadres in. Helaas ondersteunt Microsoft het niet meer om je @ziggo.nl, @kpnmail.nl, @planet.nl te gebruiken. Je krijgt dan deze melding te zien:
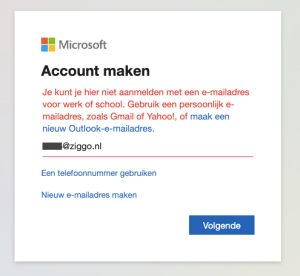
In dat geval moet je dan kiezen voor optie B.
B: Je klikt op Nieuw e-mailadres aanmaken.
Je kunt dan een geheel nieuw Microsoft e-mailaccount aanmaken. Je krijgt dan een @outlook.com of @hotmail.com e-mailadres.
Indien je kiest voor A, volg dan deze stappen:
1. Na het invullen van je bestaande e-mailadres onder Account aanmaken, klik je op Volgende.
2. Vul nu bij Een wachtwoord maken een nieuw wachtwoord in die je wilt gebruiken voor je nieuwe Microsoft ID en klik op Volgende.
3. Je krijgt nu E-mailadres controleren te zien.
4. Voer de nu 6 cijferige code in die gestuurd is naar je al bestaande e-mailadres die je zojuist hebt ingevoerd. Vink ‘Ik ontvang graag informatie, tips en aanbiedingen over Microsoft-producten en services’ uit en klik op Volgende.
5. Er wordt gevraagd om de puzzel op te lossen. Klik op Volgende.
6. Klik op de pijltjes om het dier rechts, in dezelfde richting te laten kijken als de hand, links en klik op Verzenden. De verificatie is nu voltooid. Het scherm ververst nu. Je Microsoft ID is aangemaakt! Vanaf nu kun je inloggen met je nieuwe Microsoft-account.
7. Het is eerst nog even belangrijk om een keer in te loggen met je nieuwe Microsoft ID. Ga hiervoor naar login.live.com
8. Vul je e-mailadres in en klik op Volgende. Je krijgt nu het scherm Gegevens toevoegen te zien. Vul je voornaam, achternaam, geboortedatum en land/regio in. Klik op Volgende. Bevestig dan nogmaals je leeftijd en klik op Volgende.
9. Kies of je aangemeld wilt blijven. Klik op Ja of Nee.
10. Je wordt nu doorgestuurd naar je Outlook inbox. Je bent nu klaar met het maken van je Microsoft ID.
11. Ga nu naar Stap 2 van deze handleiding om te zien hoe je kunt inloggen in het Klik LMS met je zojuist aangemaakte account.
Indien je kiest voor B, volg dan deze stappen:
1. Klik op Nieuw e-mailadres maken
2. Kies wat voor e-mailadres je wilt hebben. Kies uit @outlook.com of @hotmail.com. Welke je kiest maakt niet uit.
3. In het veld Nieuwe e-mail vul je jouw gewenste e-mailadres in en klik op Volgende.
4. Je krijgt nu Een wachtwoord maken te zien. Vul nu je gewenste nieuwe wachtwoord in. Laat ‘Ik ontvang graag informatie, tips en aanbiedingen over Microsoft-producten en services.’ uitgevinkt. Klik op Volgende.
5. Vul nu je voornaam en achternaam in. Klik op Volgende.
6. Vul je geboortedatum en land/regio in. Klik op Volgende.
7. Er wordt gevraagd om de puzzel op te lossen. Klik op Volgende.
8. Klik op de pijltjes om het dier rechts, in dezelfde richting te laten kijken als de hand, links en klik op Verzenden. De verificatie is nu voltooid. Het scherm ververst nu. Je Microsoft-account is aangemaakt!
9. Kies of je aangemeld wilt blijven. Klik op Ja of Nee. Het scherm ververst en je komt uit op je Microsoft-account beheerpagina. Om bijv. je Outlook mailbox te openen, klik je linksboven naast het Microsoft-account logo op het icoontje met de 9 stipjes en klik op Outlook.
10. Ga nu naar Stap 2 van deze handleiding om te zien hoe je kunt inloggen in het Klik LMS met je zojuist aangemaakte account.
1. Ga naar accounts.google.com
2. Je ziet nu het onderstaande invulveld:
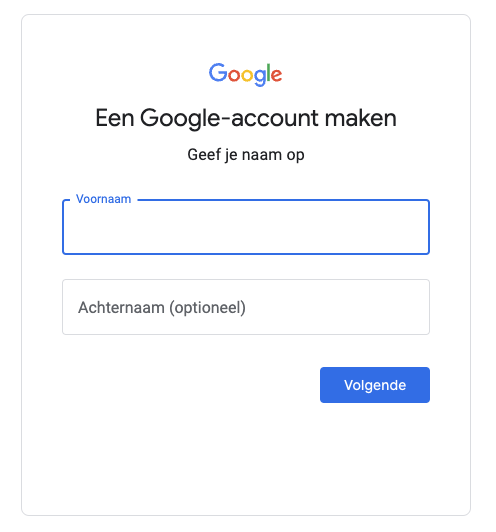
3. Vul je voornaam en achternaam in. Klik op Volgende.
4. Onder Algemene informatie geef je je geboortedatum en geslacht op. Klik op Volgende.
5. Kies nu een van de voorgestelde Gmail-adressen of vul zelf een naam in via ‘Een eigen Gmail-adres maken’. Klik op Volgende.
6. Kies nu een wachtwoord voor je nieuwe account. Klik op Volgende.
7. Voeg eventueel een telefoonnummer toe en verifieer dit voor je account. Hiermee beveilig je jouw account en kun je, indien je je wachtwoord vergeten bent, je wachtwoord opnieuw instellen. Klik op Volgende.
8. Je Google-account is nu aangemaakt. Ga nu verder met Stap 2 van deze handleiding.
Stap 2: inloggen met je Microsoft of Google-account in het Klik LMS
Jouw kind kan je vanuit het Klik LMS uitnodigen op je e-mailadres om in te loggen in het Klik LMS. Je hebt daarna de mogelijkheid om mee te kijken met zijn voortgang.
Het enige wat hiervoor benodigd is, is dat je een bestaand Microsoft of Google-account hebt. Zie Stap 1 van deze handleiding hoe je een dergelijk account kunt aanmaken. Heb je al een Microsoft of Google-account, lees dan verder.
Laat je kind inloggen met zijn eigen account in het Klik LMS. Eenmaal ingelogd gaat je kind rechtsboven naar Mijn profiel. Onder Ouder/verzorger uitnodigen kan een
e-mailadres worden toegevoegd. Vul hier jouw Microsoft of Google e-mailadres in.
Er wordt direct een e-mailuitnodiging gestuurd naar het ingevulde e-mailadres.
Volg de instructies die in deze e-mail staan.
Let op!
Eindigt jouw e-mailadres bijv. op @ziggo.nl, @kpnmail.nl of @delta.nl of anders, dan gaat het inloggen niet werken. Een Microsoft of Google-account is verplicht om in te kunnen loggen in het Klik LMS.
1. Heb je op je Microsoft of Google-account een e-mailuitnodiging ontvangen van je kind? Dan kun je nu gaan inloggen in het Klik LMS.
2. In de e-mailuitnodiging kun je klikken op de knop Inloggen in het Klik LMS of klik op deze link: https://platform.klikonderwijs.nl
3. Vul de Schoolcode in die vermeld staat in de e-mailuitnodiging. Accepteer de voorwaarden en klik op de knop Verder.
4. Afhankelijk van wat voor account je hebt, klik je nu op het logo van Microsoft of van Google.
5. Je wordt nu doorgestuurd naar het inlogscherm van Microsoft/Google. Log in met het e-mailadres waarop je bent uitgenodigd. Indien dit gelukt is keer je automatisch terug naar het Klik LMS en ben je ingelogd!
6. Klik nu op de naam van je kind om de voortgang te kunnen inzien.
Krijg je na het klikken op het Microsoft of Google logo een foutmelding of leeg scherm te zien? Dan kan het zijn dat je al in een ander scherm of browser profiel (in Chrome) bent ingelogd onder een ander Microsoft of Google-account. Het Klik LMS kan jouw account dan niet vinden, omdat je bent uitgenodigd op een ander e-mailadres. Open in dat geval een Incogitoscherm (Chrome) / InPrivate-venster (Edge) / Privémodus (Safari) en ga naar platform.klikonderwijs.nl en log opnieuw in met het e-mailadres waarop je bent uitgenodigd.

Hulp nodig?
Mocht je vragen hebben of kom je er niet helemaal uit, neem dan gerust contact op met onze Support.
Je kunt ze bereiken via: support@klikonderwijs.nl
Of kijk in onze support omgeving voor meer uitleg en antwoord op veel voorkomende vragen.